Procurar
Últimos assuntos
Criando mods de camisetas
Página 1 de 1
 Criando mods de camisetas
Criando mods de camisetas
Tutorial como criar mods de camisetas no GTA San Andreas
Aprenda a criar e adicionar suas próprias camisas no GTA San Andreas.
1° Passo: Baixar os softwares adequados para a criação de roupas.
Para baixar os softwares acesse esta página
Softwares precisos:
• The Gimp 2.2 ou Adobe Photoshop 7,9 ou 10 CS3;
• TXD Work Shop 4. e Alci's IMG Editor 1.5
2° Passo: Após ter todos os softwares salvo no seu disco rígido, instale o Photoshop ou o The Gimp, e descompacte o TXD Work Shop em qualquer pasta e execute o arquivo txdworkshop.exe, e logo em seguida ira aparecer o TXD Work Shop.
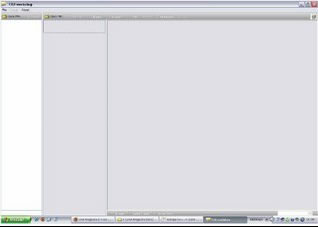
3° Passo: Agora teremos que pegar uma camisa existente no jogo para edição da mesma. No TXD Work
Shop clique em "open IMG" conforme na figura abaixo.
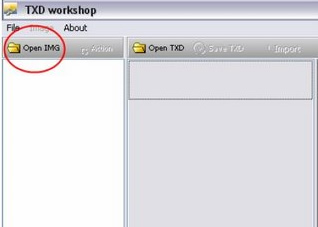
E em seguida irá aparecer uma janelinha para abrir o arquivo aonde está localizado as camisas no jogo, esse arquivo se chama Player.img que está localizado em
C:\Arquivos de Programas\RockStar Games\GTA San Andreas\Models
o arquivo que irá ser aberto é o player.img, conforme a imagem abaixo.
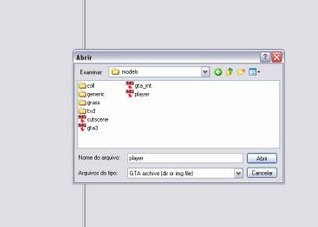
Após abrir o arquivo player.img, no lado esquerdo irá aparecer vários arquivos, iremos editar a camisa TShirt
Zip encontrada facilmente no jogo nas lojas ZIP, o arquivo desta camiseta se chama tshirtzipgry.txd
para ir diretamente nesse arquivo iremos utilizar o campo de busca automática, para usar a pesquisa escreva o nome do arquivo dentro do campo em branco.
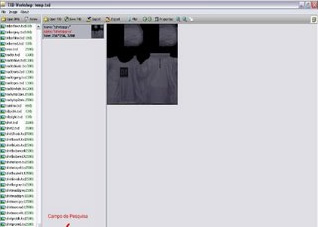
Selecione o arquivo encontrado ao lado esquerdo com o mesmo nome que você procurou. Após selecionado vai aparecer em cima a imagem de uma camiseta como na imagem acima. Esta imagem é que é feita camisa, agora iremos exportar a imagem para editar com o Photoshop ou The Gimp. Para exportar a imagem clique em Export e escolha o formato de imagem PNG, como mostra a figura abaixo.
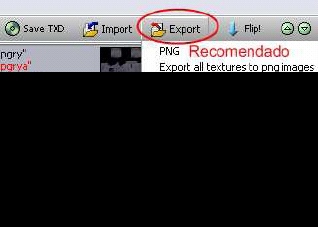
Após isso escolha o lugar aonde salvar a imagem, salva na área de trabalho (Desktop) para ficar mais fácil a localização depois do arquivo pelo editor de imagens. Agora feche o TXD Work Shop.
4° Passo: Nesta etapa iremos usar o editor de imagens para a edição de camisetas, seja ele, o Adobe Photoshop, The Gimp ou outro qualquer. Neste caso, irei usar o software The Gimp, a vantagem dele sobre o Photoshop é ser de graça, leve e em português do Brasil.
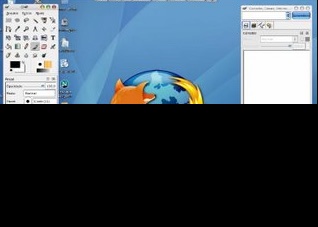
Depois de aberto o The Gimp, abra aquela imagem que você salvou pelo TXD Work Shop, que no caso do exemplo se encontra na área de trabalho, clique em ARQUIVO e depois ABRIR e logo em seguida abra a imagem salva.
Obs.: Como este tutorial é para o TXD Work Shop, não irei ensinar a mexer no editor de imagem,sendo assim vai valer o seu conhecimento com o Gimp ou Photoshop para a edição de imagens,aqui estou ensinando somente o básico.
A imagem aberta pelo The Gimp ficara assim:
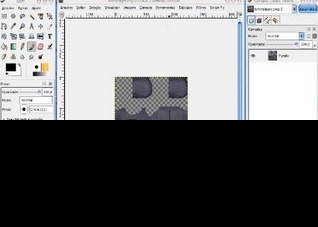
Agora iremos editar a imagem, como já mencionei acima, neste tutorial está sendo ensinado somente o básico. Como exemplo irá selecionar a ferramenta texto simbolizada por um T ao lado esquerdo. Vou escrever na camisa "exemplo" como mostra a imagem a baixo.
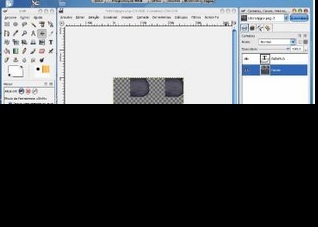
Depois na janela aonde está aberta a imagem, clique em arquivo e depois "Salvar Como" e escolha o formato que você quiser portanto que seja BMP , PNG ou TGA depois de pronta, nenhum desses 3 formatos permite edição depois de salvar, tipo os arquivos PSD do Photoshop. Para mexer na camisa editada depois salva como XCF (Formato nativo do GIMP) ou PSD (Formato nativo do Adobe Photoshop) e quando estiver terminado salve como BMP, TGA ou PNG todos estes formados reconhecidos pelo The Gimp.
5° Passo: Nesta etapa do tutorial iremos importar a camisa para o jogo através do TXD Work Shop e Alci's IMG Editor 1.5. A camisa que você editou e salvou está como PNG, mas no jogo só podemos substituir arquivos no formato TXD, para isso transformaremos os arquivos PNG em TXD pelo TXD Work Shop.
Abra novamente o TXD Work Shop e repita o 3° Passo, agora em vez de exportar, vamos importar a imagem para o TWK (Txd Work Shop), quando repetir o passo n°3 todinho, clique em Import como mostra a imagem abaixo.
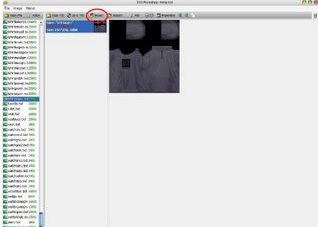
Localize a imagem a ser importada, aquela que você salvou pelo The Gimp, depois de importada clique em Save TXD¹ e depois clique com o botão direito do mouse em cima do nome da camisa selecionado que no caso é tshirtzipgry.txd que fica na coluna ao lado esquerdo, esta descrito na imagem abaixo.
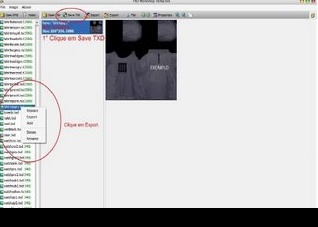
Salve num lugar fácil, e o nome do arquivo tem que ser original, não pode ser alterado no TXD.
6° Passo: Nesta etapa iremos usar o Alci's IMG Editor 1.5, após baixar, descompacte e execute-o por um ícone representado por um "S". Esta é a interface dele:
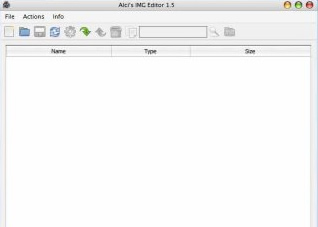
Depois de aberto clique em File >> Open, abra o arquivo Player.img que se localiza em: C:\Arquivos de Programas\RockStar Games\GTA San Andreas\Models
depois de aberto irá mostar um monte de arquivos que se encontra no arquivo Player.img.
Depois clique em Actions >> Import (Remove if exists) ,
você irá selecionar o arquivo TXD exportado pelo TWS, após selecionado e aberto pelo Alci's IMG Editor 1.5
você ira clicar em File >> Save.
7° Passo: Agora você ira localizar a camisa dentro do jogo, neste exemplo a camisa é da loja ZIP.

Aprenda a criar e adicionar suas próprias camisas no GTA San Andreas.
1° Passo: Baixar os softwares adequados para a criação de roupas.
Para baixar os softwares acesse esta página
Softwares precisos:
• The Gimp 2.2 ou Adobe Photoshop 7,9 ou 10 CS3;
• TXD Work Shop 4. e Alci's IMG Editor 1.5
2° Passo: Após ter todos os softwares salvo no seu disco rígido, instale o Photoshop ou o The Gimp, e descompacte o TXD Work Shop em qualquer pasta e execute o arquivo txdworkshop.exe, e logo em seguida ira aparecer o TXD Work Shop.
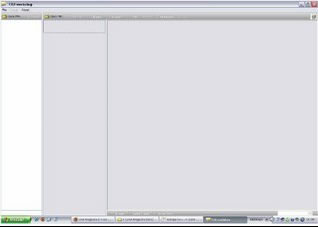
3° Passo: Agora teremos que pegar uma camisa existente no jogo para edição da mesma. No TXD Work
Shop clique em "open IMG" conforme na figura abaixo.
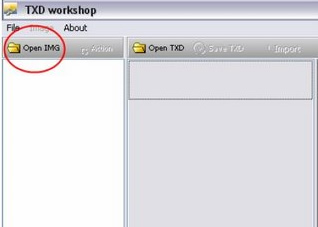
E em seguida irá aparecer uma janelinha para abrir o arquivo aonde está localizado as camisas no jogo, esse arquivo se chama Player.img que está localizado em
C:\Arquivos de Programas\RockStar Games\GTA San Andreas\Models
o arquivo que irá ser aberto é o player.img, conforme a imagem abaixo.
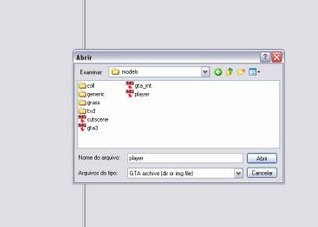
Após abrir o arquivo player.img, no lado esquerdo irá aparecer vários arquivos, iremos editar a camisa TShirt
Zip encontrada facilmente no jogo nas lojas ZIP, o arquivo desta camiseta se chama tshirtzipgry.txd
para ir diretamente nesse arquivo iremos utilizar o campo de busca automática, para usar a pesquisa escreva o nome do arquivo dentro do campo em branco.
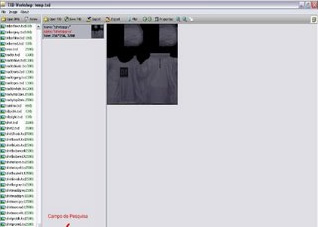
Selecione o arquivo encontrado ao lado esquerdo com o mesmo nome que você procurou. Após selecionado vai aparecer em cima a imagem de uma camiseta como na imagem acima. Esta imagem é que é feita camisa, agora iremos exportar a imagem para editar com o Photoshop ou The Gimp. Para exportar a imagem clique em Export e escolha o formato de imagem PNG, como mostra a figura abaixo.
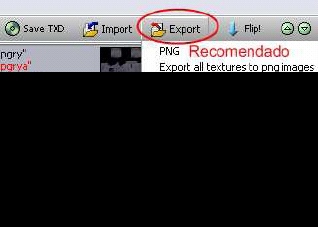
Após isso escolha o lugar aonde salvar a imagem, salva na área de trabalho (Desktop) para ficar mais fácil a localização depois do arquivo pelo editor de imagens. Agora feche o TXD Work Shop.
4° Passo: Nesta etapa iremos usar o editor de imagens para a edição de camisetas, seja ele, o Adobe Photoshop, The Gimp ou outro qualquer. Neste caso, irei usar o software The Gimp, a vantagem dele sobre o Photoshop é ser de graça, leve e em português do Brasil.
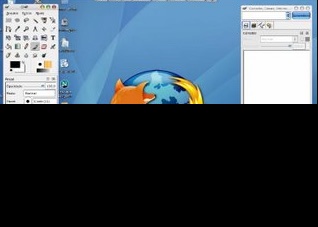
Depois de aberto o The Gimp, abra aquela imagem que você salvou pelo TXD Work Shop, que no caso do exemplo se encontra na área de trabalho, clique em ARQUIVO e depois ABRIR e logo em seguida abra a imagem salva.
Obs.: Como este tutorial é para o TXD Work Shop, não irei ensinar a mexer no editor de imagem,sendo assim vai valer o seu conhecimento com o Gimp ou Photoshop para a edição de imagens,aqui estou ensinando somente o básico.
A imagem aberta pelo The Gimp ficara assim:
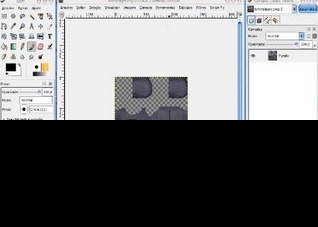
Agora iremos editar a imagem, como já mencionei acima, neste tutorial está sendo ensinado somente o básico. Como exemplo irá selecionar a ferramenta texto simbolizada por um T ao lado esquerdo. Vou escrever na camisa "exemplo" como mostra a imagem a baixo.
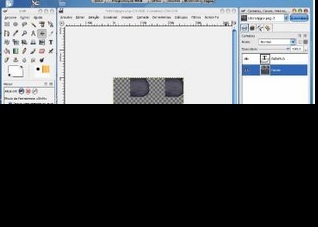
Depois na janela aonde está aberta a imagem, clique em arquivo e depois "Salvar Como" e escolha o formato que você quiser portanto que seja BMP , PNG ou TGA depois de pronta, nenhum desses 3 formatos permite edição depois de salvar, tipo os arquivos PSD do Photoshop. Para mexer na camisa editada depois salva como XCF (Formato nativo do GIMP) ou PSD (Formato nativo do Adobe Photoshop) e quando estiver terminado salve como BMP, TGA ou PNG todos estes formados reconhecidos pelo The Gimp.
5° Passo: Nesta etapa do tutorial iremos importar a camisa para o jogo através do TXD Work Shop e Alci's IMG Editor 1.5. A camisa que você editou e salvou está como PNG, mas no jogo só podemos substituir arquivos no formato TXD, para isso transformaremos os arquivos PNG em TXD pelo TXD Work Shop.
Abra novamente o TXD Work Shop e repita o 3° Passo, agora em vez de exportar, vamos importar a imagem para o TWK (Txd Work Shop), quando repetir o passo n°3 todinho, clique em Import como mostra a imagem abaixo.
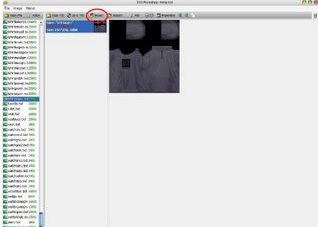
Localize a imagem a ser importada, aquela que você salvou pelo The Gimp, depois de importada clique em Save TXD¹ e depois clique com o botão direito do mouse em cima do nome da camisa selecionado que no caso é tshirtzipgry.txd que fica na coluna ao lado esquerdo, esta descrito na imagem abaixo.
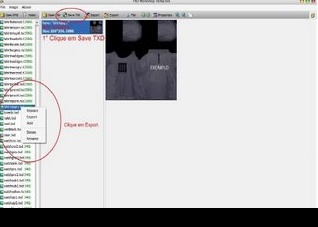
Salve num lugar fácil, e o nome do arquivo tem que ser original, não pode ser alterado no TXD.
6° Passo: Nesta etapa iremos usar o Alci's IMG Editor 1.5, após baixar, descompacte e execute-o por um ícone representado por um "S". Esta é a interface dele:
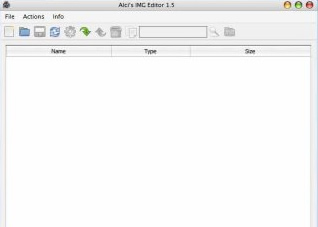
Depois de aberto clique em File >> Open, abra o arquivo Player.img que se localiza em: C:\Arquivos de Programas\RockStar Games\GTA San Andreas\Models
depois de aberto irá mostar um monte de arquivos que se encontra no arquivo Player.img.
Depois clique em Actions >> Import (Remove if exists) ,
você irá selecionar o arquivo TXD exportado pelo TWS, após selecionado e aberto pelo Alci's IMG Editor 1.5
você ira clicar em File >> Save.
7° Passo: Agora você ira localizar a camisa dentro do jogo, neste exemplo a camisa é da loja ZIP.

Página 1 de 1
Permissões neste sub-fórum
Não podes responder a tópicos


» Cadê o GTA Modificado
» Guia 100%
» Huang Lee
» Cheats (PSP)
» Cheats (DS)
» Cheats (iPhone)
» Ostras
» Carl Johnson